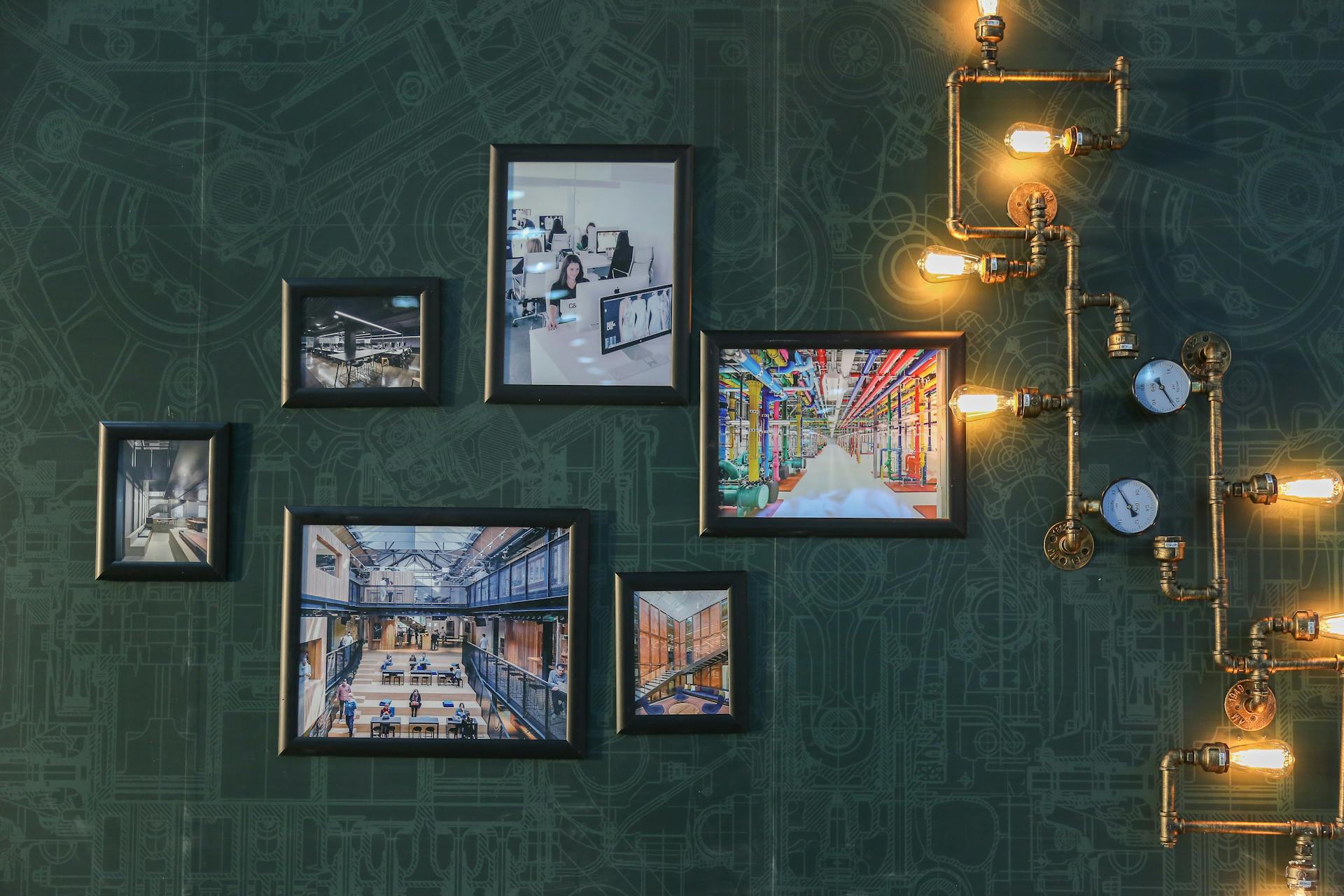
Editing pictures to see through clothes on an iPhone is a lot easier than one might think! All it takes is a few clicks and strokes of the finger. With just a few simple steps, you can transform any photo you have taken with your iPhone into one that gives you an x-ray-like view of whatever the subject of the image is wearing.
First, open up the Photos app on your iPhone. Find the picture that you want to edit and select it. Tap on Edit at the top right corner of the screen next to Cancel. From there, select Enhance near Advanced Adjustments shown along the bottom edge; this will greatly reduce any noise in your image if present so it looks as smooth as possible before adding any effects.
Next, switch over to Effects tab located right above Enhance by tapping it once which will show filters like Chrome, Instant and Fade etc along with their sliders underneath them for adjusting intensity levels; these are handy for helping make colors stand out in your photos or give them a newer look. Lastly, tap Filters tab (located next to Effects) which should show multiple filter variations including some from Duotone - specifically called X-Ray which will allow you to faintly see through clothing based off how strong/light you make its slider value become when manipulating it accordingly accordingly by moving its slider left and right respectively for increasing or decreasing effect intensity as desired; but caution is advised here because too much manipulation may cause distortion effects on clothing items themselves if not managed carefully so pay attention!. Once satisfied with how things look hit Done button located at top right corner near Cancel button - this should save all changes done by then allowing users go back home page or check out their photo library while new photo appears therewith having other now available editing options such categories of Customize/Edit even further general improvements (if needed).
Explore further: What to Wear under See through Skirts?
How do I edit images to draw on clothes with an iPhone?
If you’re looking to draw on your clothing using an iPhone, you might think that it’s impossible—but it can be done with a few simple steps! First, you’ll need to take a picture of the clothes that you want to edit. Then, open the image in an iOS photo-editing app.
With the right tools, editing and drawing on clothes with your iPhone can be pretty easy. Start by navigating to the ‘Drawing Tool’ option in your chosen app and choose either a brush or pen for more detailed drawings among other design elements such as shapes or text etc. Once selected, adjust the size and colour of the desired tool before beginning to draw directly onto your chosen image - create lines or patterns of any kind here so get creative! Finally when done press save and voila –you have edited images which include personal touches unique just to yourself!
It might require some trial-and-error practice but soon enough anyone will be able to master this technique; something that won't cost much time either as taking photographs and editing them has never been easier. So why not add styling designs made especially by yourself onto clothing – edit images with an iPhone today!
How can I add transparent elements to photos on my iPhone?
When you are looking to add a unique touch to your photos and want to make them stand out, adding transparent elements can be a great way to do just that. There is no need to go rushing off and creating complex artwork with custom transparent elements when it can all be done right from the comfort of the device in your pocket. With iPhones, all you need is an application that allows for photo manipulation with layers and you are good to go.
First, start by finding an application from the Apple App Store that offers just this service - there are plenty available for free or for purchase. After downloading, start by taking or selecting the photo you would like edit on your iPhone and open it up in the app of choice. Once opened up in editing mode, look for a tab or button along the bottom of your screen which usually reads “Layers” - this will allow us to add additional images into our existing photo! So if you have an image you would like placed into your original image as a background or on top as some form of decoration then this is what we need!
Once “Layers” is selected use your finger (or sometimes provided tools) within the app itself to resize, rotate and move said layer around until desired positioning has been acquired. Next step will be heading over directly below where two tabs should be blue-highlighted labeled “Opacity” & “Blending Mode” - using opacity will adjust how visible or clear said layer appears inside original image depending on personal preference ranging from fully transparent (invisible) all way back up 100% full visibility (solid). Lastly by pressing onto blending mode tab at very bottom will present editor with multiple interesting options such as Darken/Lighten/Difference etc... This can create quite nice effects on specific photographs so definitely try them all out one by one until satisfied!
And that's it!. With these few simple steps anyone could quickly produce fancy looking photos straight from their iPhone while feeling proud they were able finish whole process without needing external software program equipment nor knowledge base -- Just pure inquisitive curiosity end result!
What app can I use to blur body parts in a photo on an iPhone?
With the ever-increasing popularity of image sharing on social media and other digital platforms, it's no surprise that many are looking for an app to easily blur body parts in photos taken with their iPhone. Fortunately, there are several great options available to help you quickly and easily blur faces or any other body parts in your photo.
The most popular app for blurring images on an iPhone is TouchRetouch. The app allows you to smooth out blemishes by easily selecting the unwanted element in your picture and simply removing it without having to use Photoshop or any other external programs. It’s a great choice for those who need a quick and effective way to change their existing photos without having to spend hours editing them one by one.
Another popular choice when it comes to quickly blurring out body parts from images taken with your iPhone is Facetune2. This handy little tool lets users edit entire faces, eyes, mouths, teeth – basically anything that needs retouching - with an array of comprehensive tools designed specifically for portrait shots. You can even add makeup, create fake hairlines or whiten teeth! With this powerful one-stop-edit shop you can have your photos professionally edited in no time at all so you can go ahead and share them with confidence knowing they look perfect every time!
Finally if you’re after a more artistic take on blurring then BlurFX is another option worth trying out. This unique image manipulation suite not only offers advanced face transformations – including skin texture blending as well as color changes - but also lets users simulate various lens blur effects such as tilt-shift photography giving your shots an extra professional touch if that’s what you're after!
So whatever effect or editing task you have in mind there's sure to be something available among these apps so now getting the perfect shot has never been easier; finally putting the power of professional retouchers right into the hands of anyone who wants it!
How can I change clothes in a picture on my iPhone?
Changing clothes in a picture can be a great way to make your photos stand out from the crowd. Whether you’re looking for wacky fashion options or just want to add a different flair to your selfies, here is how you can change clothes in a picture on your iPhone.
Before getting started, it’s best to ensure that your image is properly “touch-up ready” as this will make the editing process easier. Make sure that any blemishes, wrinkles, or other imperfections are corrected before trying anything else.
Once you've done this, open the photo you'd like to edit and head over to the sticker menu at the top of the page. You should be able to find an array of clothing stickers that could well fit right into your image – including tops, bottoms and accessories so pick whatever suits best!
It's also possible to upload images of clothes from elsewhere such as Instagram or websites - simply cut out what looks great and paste it into the photo since many mobile devices come with advanced precise selection tools nowadays! However please be aware of copyright restrictions on using somebody else's content if you’re planning on publishing and/or monetizing this image later down the line.
And finally if neither of these options suit then consider using an app specifically designed for photo editing such as PicsArt - these usually come with a larger selection of stickable items than what comes standard with most native camera apps (and probably offer additional functionality too).
With these simple steps above it should now be straightforward for anyone who wants some quick & easy clothing changes in their pictures – so get creative and see what fun combinations you can come up with that nobody has ever seen before!
How do I create x-ray effect images on an iPhone?
If you’re looking to create an x-ray effect image on your iPhone, it’s simpler than you think! All you need is the right photo editing app. Today, we’ll walk you through how to take a regular photo and add the x-ray effect with a few easy steps.
To start off, download a photo editing app for iPhone such as PicsArt or Adobe Photoshop Express.. These apps offer plenty of pre-made filters that can help you achieve any desired effect easily. Once the app is installed on your phone, open it up and select the image that you want to use from your camera roll.
Next, scroll through the list of filters until you find one labeled “X-Ray” or something similar. Select this filter and immediately your image will begin taking on an eerie x-ray look! The exact appearance of this filter will depend upon which specific photo editing app you chose – it may be more opaque or transparent depending on what brand of app it is – while maintaining its basic x-ray look which will give whatever subject in the image a ghostly feel.
If necessary, further edit and adjust settings like brightness levels or contrast if needed until everything looks just right before saving it as either a new photo in your library or as an edited version over top of the original one in order to keep both images stored safely away. And there U have it -your very own eerily transformed “x-ray effect image” created with just your iPhone!
What is the best image editing app for an iPhone to make clothes transparent?
If you are looking for the best image editing app for an iPhone to make clothes transparent, then the best choice is definitely Adobe Photoshop Express. Available from the App Store, this robust and popular image editor allows you to quickly and easily remove unwanted elements from photos with its “Cut Out” tool. This powerful feature enables users to easily erase background elements such as clothing and other objects, allowing them to create transparent garments in seconds. Additionally, Photoshop Express has a variety of basic and advanced editing tools including filters, brightness adjustments, red eye correction and much more so that users can fine-tune their images as needed. With easy-to-use tools coupled with a wide selection of helpful features, Adobe Photoshop Express is an ideal choice for anyone who wants to make clothes transparent on an iPhone.
Featured Images: pexels.com


